This post is also available in: Bahasa Malaysia (Malay) Bahasa Indonesia (Indonesian)
The Excel status bar in a worksheet provides useful information at a glance, while also providing quick access to some features.
It can be found at the bottom of your worksheet.
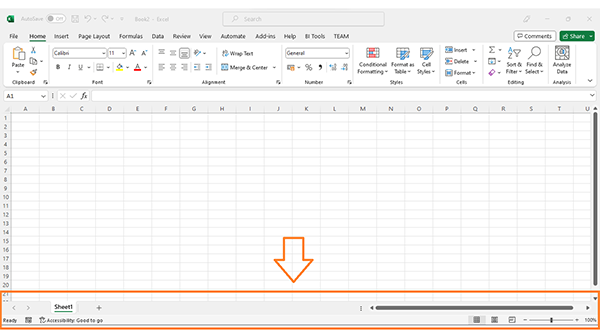
From the status bar, you can:
- Scroll through the worksheet
- Navigate between worksheets
- See a quick summary of information contained in the worksheet
- Zoom in or out of the worksheet
- Change the worksheet view
Navigating between worksheets
If you have several worksheets, you can use the navigation buttons to scroll through and select the one you wish to work on.
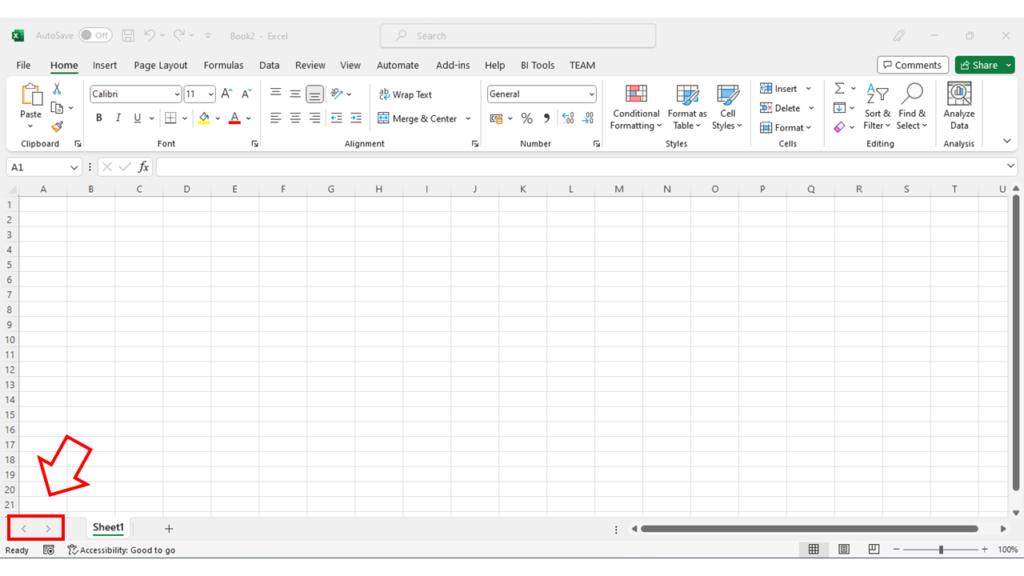
You can also right click on the navigation icon, and it will display a list of worksheets that you have.
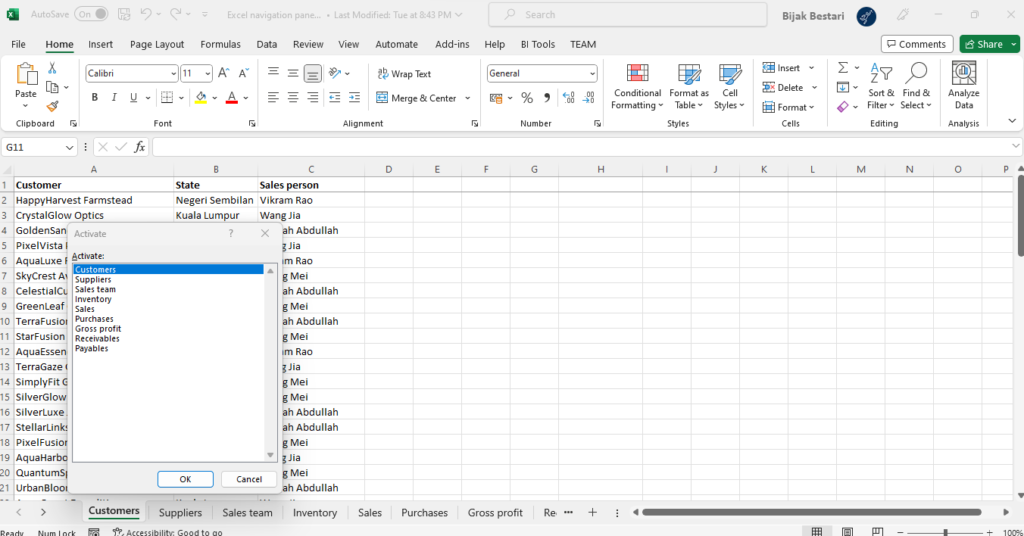
Select the worksheet you want to work on, then click OK.
Quick calculations
The status bar can also display totals, averages, counts when you select a range.
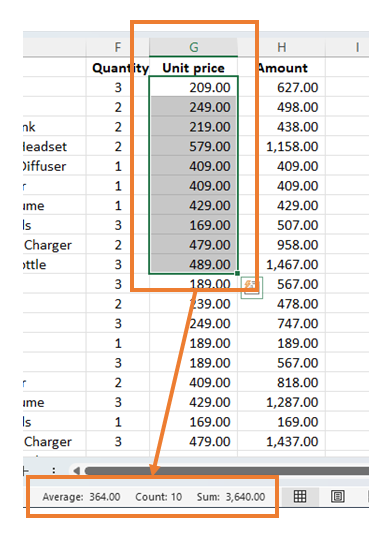
As you can see, we selected the Unit price range from G2 to G11, and the average for that range is 364.00, while the count of cells we selected is 10, and the sum or total of that range is 3,640.00.
This is useful when you just want to see a quick calculation from a range of data that you are working on.
Zooming in and out
While working on a worksheet you can zoom in to focus on a specific area, or zoom out to view a large range of the worksheet.

Use the zoom slider found at the right of the status bar to zoom in or out.
If you right click on it, you can also provide a custom zoom percentage.
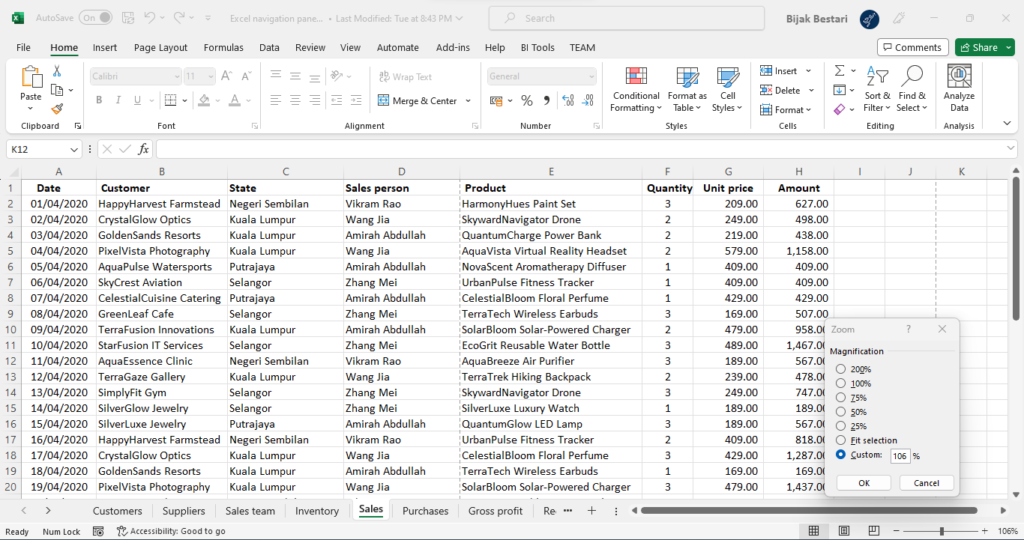
Worksheet page views
In Excel, you can switch between 3 views, normal, page layout or print preview layout in the worksheet you are working on.
The options are available at the bottom right of the status bar.
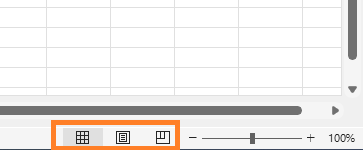
Normal view
The normal view is where you would do your work.
When you open Excel, it will be in normal view.
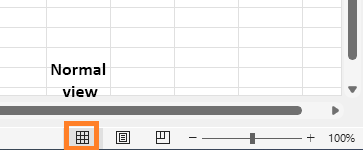
Page layout view
The second button offers a page layout view as shown below.
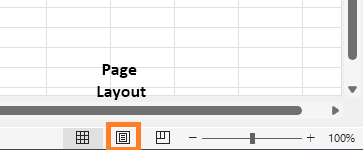
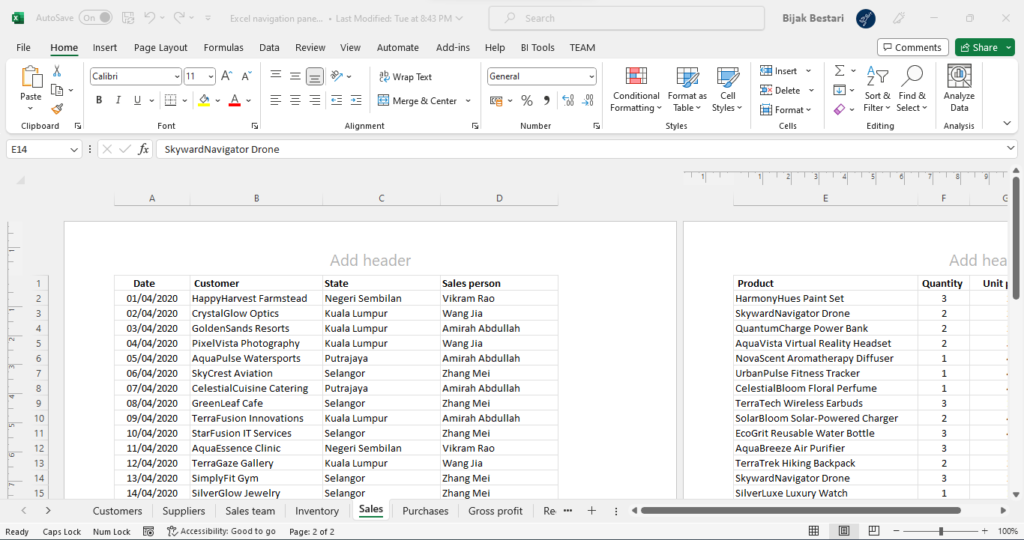
Page break preview
The page break preview offers a a preview of what your worksheet would look like when printed.
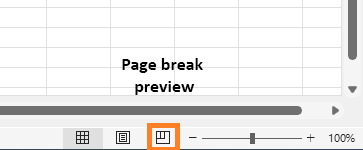

Customising the status bar
You can add or remove items from the status bar according to your preference.
To do this, right click on the status bar, and you will be able to select or deselect items.
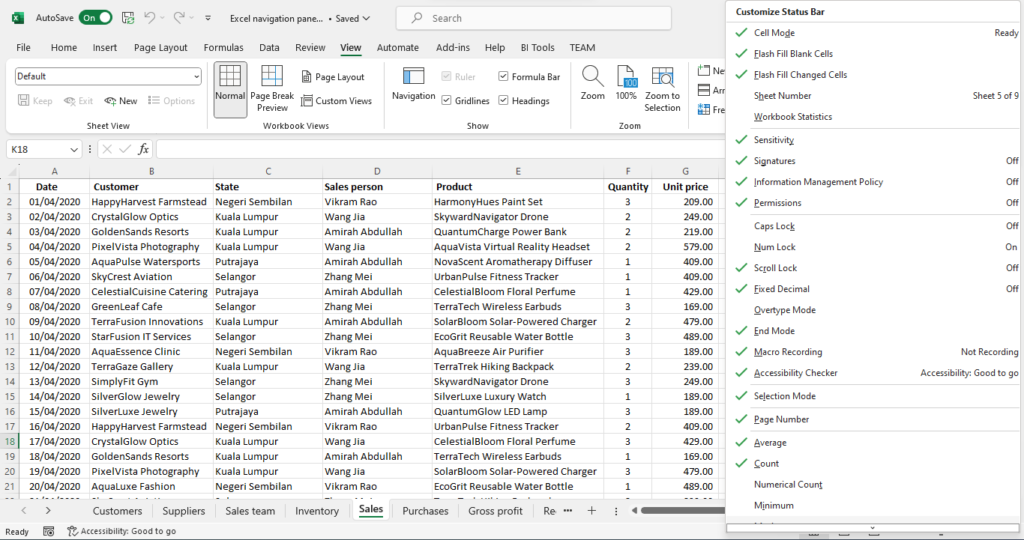
The items with a green tick are selected and will appear on the status bar.
Did you find this article helpful? Please rate and also share your thoughts in the comments section below.
