Bilah status Excel
Artikel ini juga tersedia dalam bahasa:
English
Bahasa Malaysia
Bilah status Excel pada lembar kerja memberikan informasi yang berguna dalam sekejap, sekaligus menyediakan akses cepat ke beberapa fitur.
Ini dapat ditemukan di bagian bawah lembar kerja Anda.
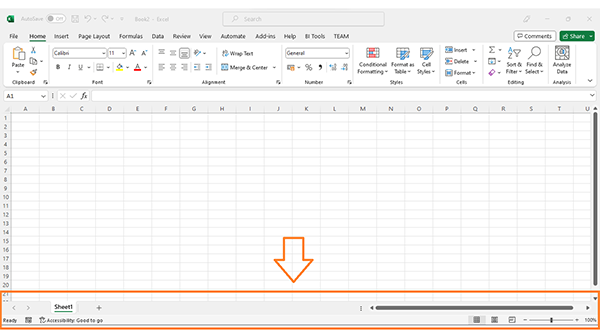
Dari bilah status, Anda bisa:
- Menggulir lembar kerja
- Menavigasi di antara lembar kerja
- Lihat ringkasan singkat informasi yang terdapat dalam lembar kerja
- Memperbesar atau memperkecil lembar kerja
- Mengubah tampilan lembar kerja
Menavigasi di antara lembar kerja
Jika Anda memiliki beberapa lembar kerja, Anda dapat menggunakan tombol navigasi untuk menggulir dan memilih lembar kerja yang ingin Anda kerjakan.
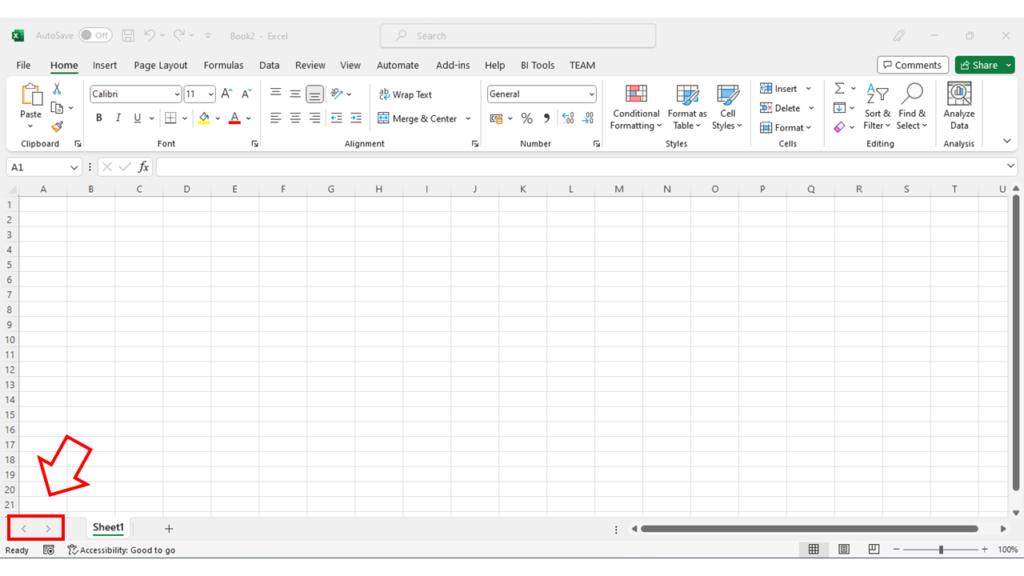
Anda juga dapat mengklik kanan pada ikon navigasi, dan akan menampilkan daftar lembar kerja yang Anda miliki.
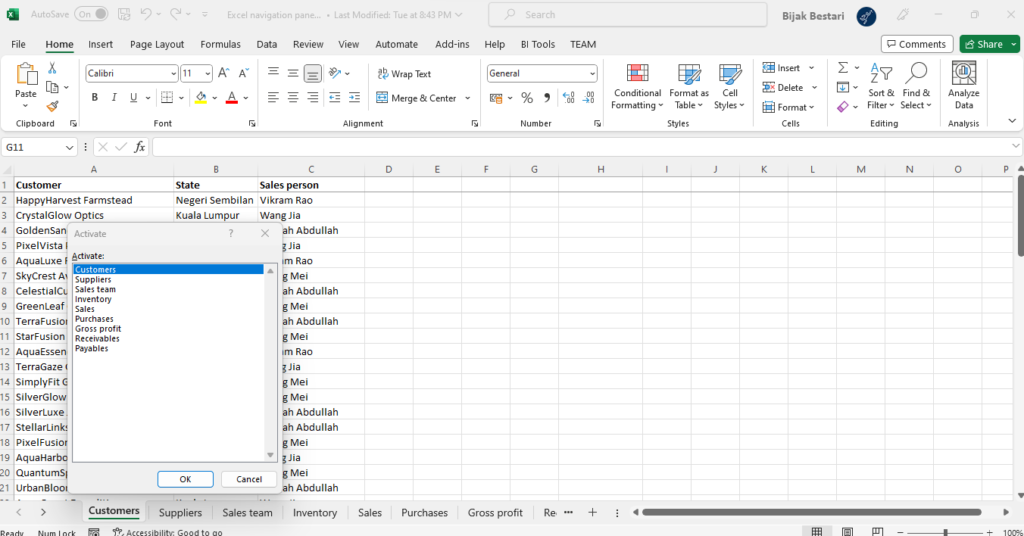
Pilih lembar kerja yang ingin Anda kerjakan, lalu klik OK.
Perhitungan cepat
Baris status juga dapat menampilkan total, rata-rata, hitungan apabila Anda memilih rentang.
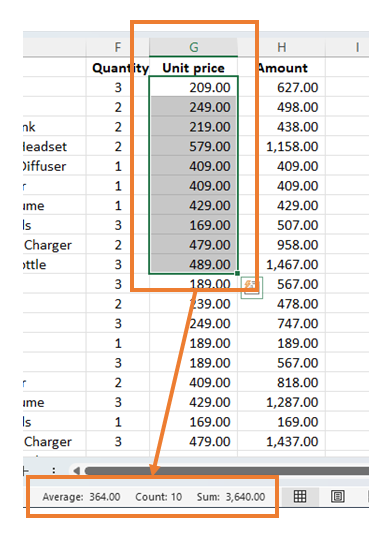
Seperti yang Anda lihat, kami memilih rentang harga Unit dari G2 hingga G11, dan rata-rata untuk rentang tersebut adalah 364.00, sedangkan jumlah sel yang kami pilih adalah 10, dan jumlah atau total dari rentang tersebut adalah 3.640.00.
Ini berguna ketika Anda hanya ingin melihat kalkulasi cepat dari serangkaian data yang sedang Anda kerjakan.
Memperbesar dan memperkecil
Sewaktu mengerjakan lembar kerja, Anda dapat memperbesar untuk memfokuskan pada area tertentu, atau memperkecil untuk melihat rentang luas lembar kerja.

Gunakan penggeser zoom yang terdapat di sebelah kanan bilah status untuk memperbesar atau memperkecil.
Jika Anda klik kanan, Anda juga dapat memberikan persentase zoom khusus.
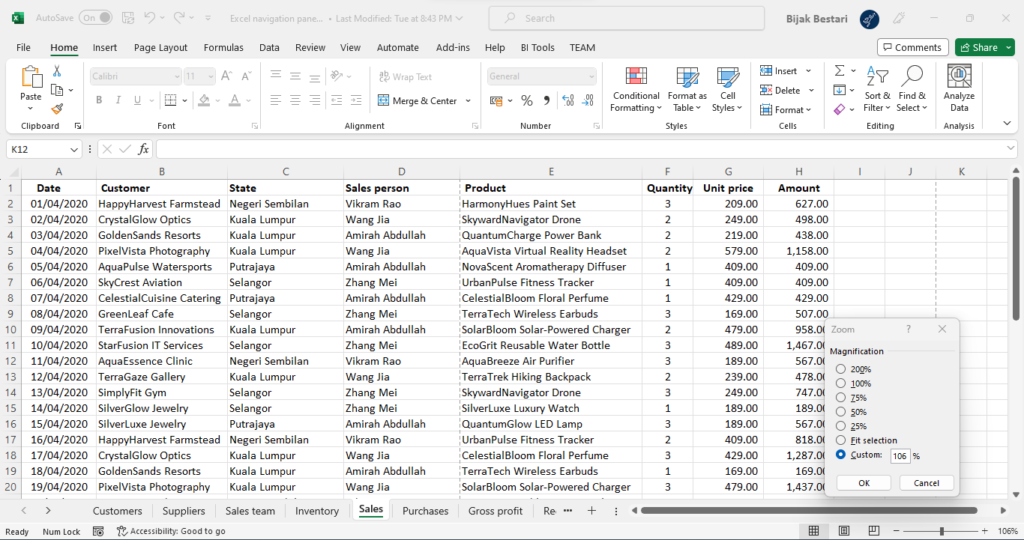
Tampilan halaman lembar kerja
Di Excel, Anda dapat beralih di antara 3 tampilan, normal, tata letak halaman, atau tata letak pratinjau cetak di lembar kerja yang sedang Anda kerjakan.
Opsi tersedia di kanan bawah bilah status.
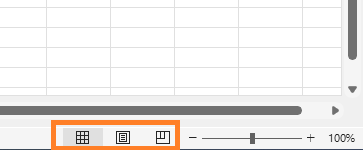
Tampilan normal
Tampilan normal adalah tempat Anda melakukan pekerjaan Anda.
Saat Anda membuka Excel, Excel akan berada dalam tampilan normal.
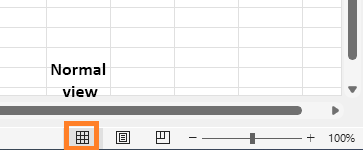
Tampilan tata letak halaman
Tombol kedua menawarkan tampilan tata letak halaman seperti yang ditunjukkan di bawah ini.
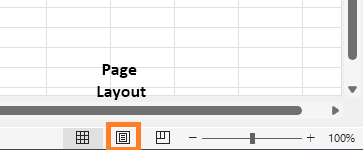
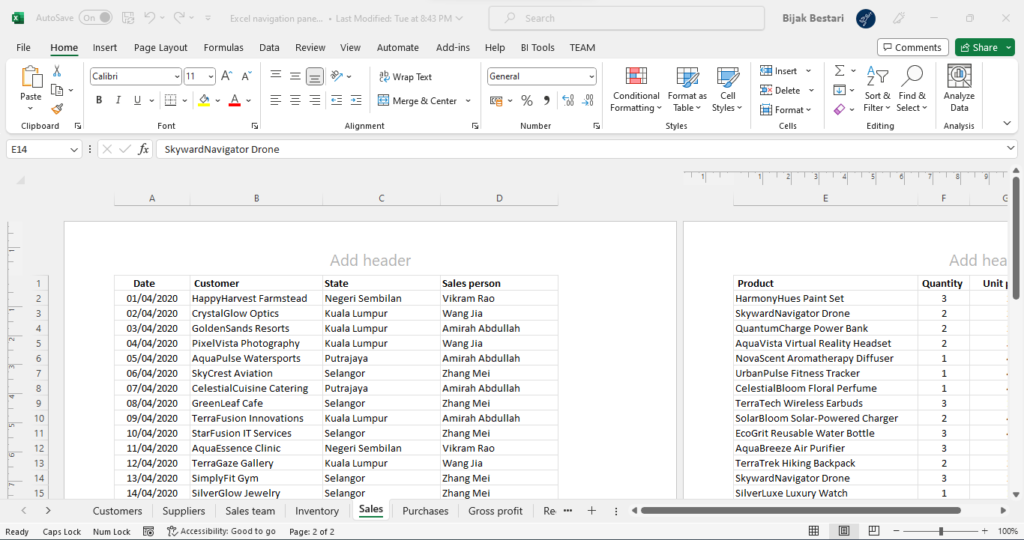
Pratinjau hentian halaman
Pratinjau jeda halaman menawarkan pratinjau mengenai tampilan lembar kerja Anda apabila dicetak.
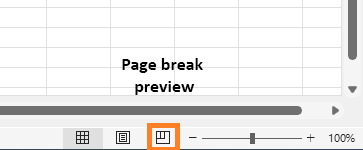

Menyesuaikan bilah status
Anda dapat menambah atau menghapus item dari bilah status menurut preferensi Anda.
Untuk melakukannya, klik kanan pada bilah status, dan Anda akan dapat memilih atau membatalkan pilihan item.
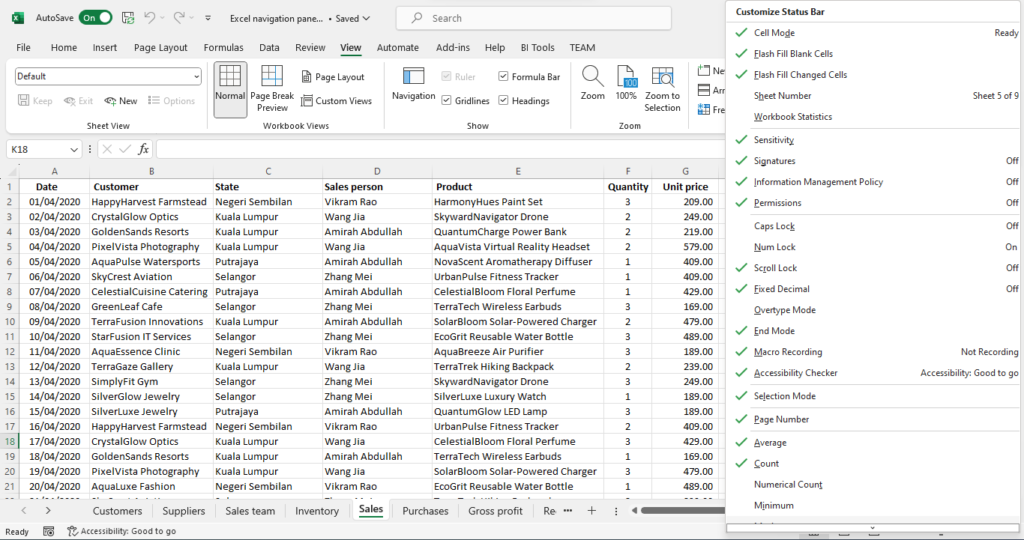
Item dengan tanda centang hijau dipilih dan akan muncul pada bilah status.
Apakah menurut Anda artikel ini bermanfaat? Silakan menilai dan juga membagikan pemikiran Anda di bagian komentar di bawah.
Artikel ini juga tersedia dalam bahasa:
English
Bahasa Malaysia
