Tombol pintasan Windows
Artikel ini juga tersedia dalam bahasa:
English
Bahasa Malaysia
Pintasan Windows adalah kombinasi keyboard yang memungkinkan Anda melakukan berbagai tugas dengan cepat dan efisien.
Kombinasi tombol pintasan ini membantu Anda menghemat waktu, mengurangi klik mouse, dan meningkatkan produktivitas.
Beberapa yang lebih umum digunakan termasuk:
| Ctrl + C | Menyalin teks atau item yang dipilih ke papan klip. |
| Ctrl + V | Rekatkan teks atau item yang disalin dari papan klip. |
| Ctrl + X | Potong teks atau item yang dipilih dan pindahkan ke papan klip. Tidak seperti perintah Ctrl + C. Ctrl + X menghapus pilihan dari dokumen sumber. |
| Ctrl + Z | Batalkan tindakan terakhir. |
| Ctrl + Y | Ulangi tindakan terakhir. |
| Ctrl + A | Pilih semua teks atau item dalam jendela atau dokumen saat ini. |
| Ctrl + F | Menemukan kata atau frasa di jendela atau dokumen saat ini. |
| Ctrl + P | Mencetak jendela atau dokumen saat ini. |
| Alt + Tab | Beralih di antara jendela atau aplikasi yang terbuka. |
| Alt + F4 | Menutup jendela atau aplikasi saat ini. |
| Windows + E | Buka File Explorer. |
Tombol pintasan yang kurang dikenal dan digunakan adalah:
Mengunci komputer Anda

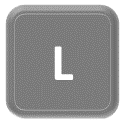
Jika Anda harus beranjak dari meja kerja, Anda dapat mengunci komputer dengan menekan tombol Windows dan L.
Ini akan mengunci layar komputer Anda.
Untuk membuka kunci, Anda hanya perlu memberikan detail masuk seperti biasa.
Beralih ke tampilan desktop

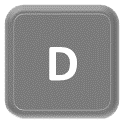
Untuk beralih ke desktop dengan cepat, tekan tombol Windows dan D.
Untuk beralih kembali ke aplikasi yang sedang Anda kerjakan, tekan tombol Windows dan D sekali lagi.
Mengintip desktop


Jika Anda hanya ingin melihat sekilas desktop Anda, dan tidak beralih ke desktop, maka gunakan tombol Windows dan tombol Koma.
Ini akan memberi Anda tampilan desktop Anda, dan ketika Anda melepaskan tombol Windows, Anda akan kembali ke layar di mana Anda berada.
Riwayat papan klip

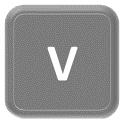
Untuk menyalin dan menempel di aplikasi Windows apa pun, kita biasanya menggunakan Ctrl + C untuk menyalin, dan Ctrl + V untuk menempel.
Ada fitur di Windows yang dapat menyimpan riwayat apa yang Anda salin.
Untuk menggunakan fitur ini, Anda harus terlebih dahulu mengaktifkan riwayat Clipboard.
Kaca pembesar jendela

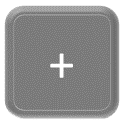
Pembesar Windows memungkinkan Anda memperbesar bagian layar yang sedang Anda kerjakan, sehingga lebih mudah dilihat.
Untuk memunculkan kaca pembesar, tekan tombol Windows dan +.
Untuk memperbesar, tekan tombol Windows dan + (tanda tambah).
Untuk memperkecil, tekan tombol Windows dan – (tanda tolak).
Untuk mematikannya, tekan tombol Windows dan Esc.
Artikel ini juga tersedia dalam bahasa:
English
Bahasa Malaysia
