Artikel ini juga tersedia dalam bahasa: English (Bahasa Inggris) Bahasa Malaysia
Fungsi SUMIFS () di Excel memberikan fleksibilitas yang lebih besar dalam analisis data daripada SUMIF () karena memungkinkan Anda menentukan beberapa kriteria atau kondisi.
SUMIFS(sum_range, criteria_range1, criteria1, [criteria_range2, criteria2], ...) sum_range – rentang sel yang memiliki nilai yang ingin Anda jumlahkan
criteria_range1 – rentang yang memiliki kondisi yang ingin Anda periksa,
criteria1 – kondisi yang ingin Anda periksa,
Dengan fungsi SUMIFS (), Anda dapat menentukan hingga 127 pasangan rentang kriteria.
Sebagai contoh, jika kita memiliki lembar kerja dengan penjualan harian.
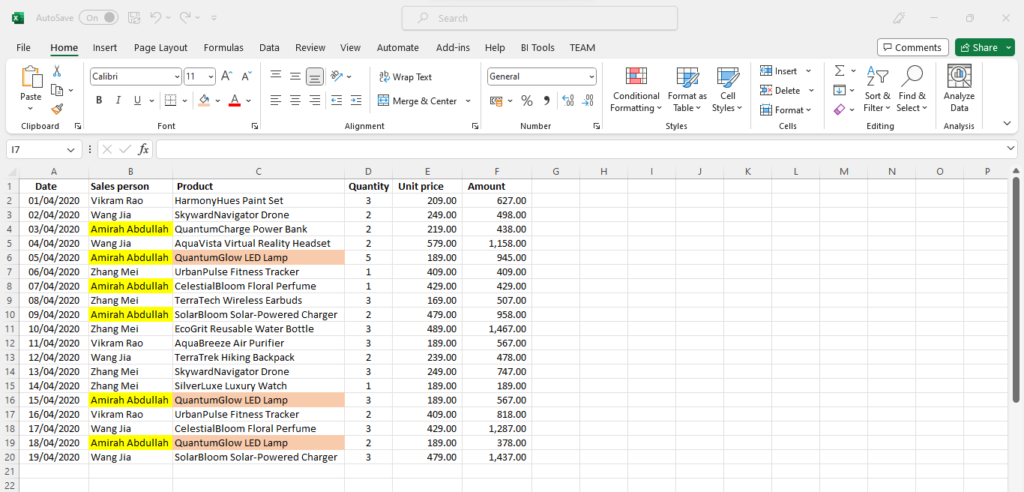
Dari sini, kami ingin menjumlahkan penjualan untuk Amirah Abdullah, tetapi hanya untuk produk QuantumGlow LED Lamp.
Seperti yang bisa Anda lihat di lembar kerja, Amirah juga menjual produk lainnya, jadi kita perlu memfilter total penjualan hanya untuk QuantumGlow LED Lamp.
Mulailah dengan mengetikkan =SUMIFS( di sel kosong.
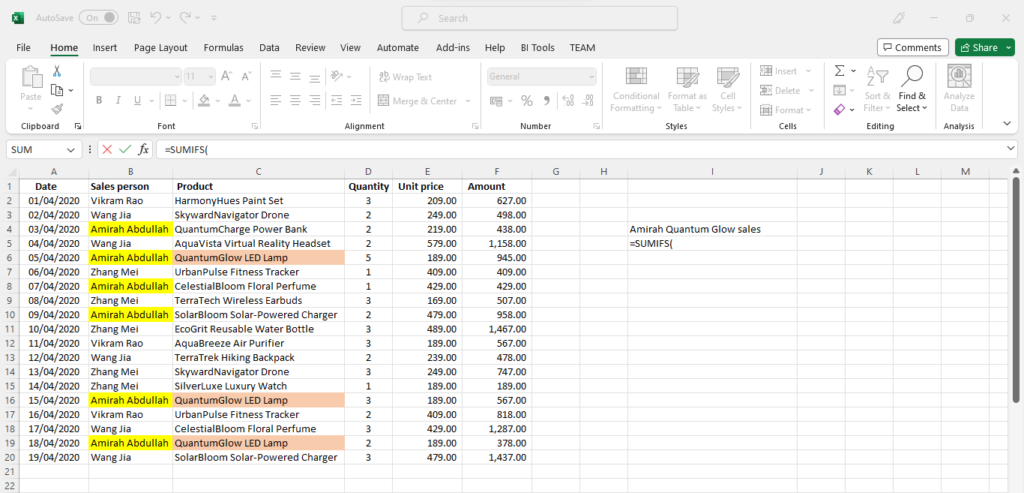
Hal pertama yang perlu kita lakukan adalah menentukan rentang nilai yang ingin kita jumlahkan.
Ini akan menjadi sum_range dalam rumusnya.
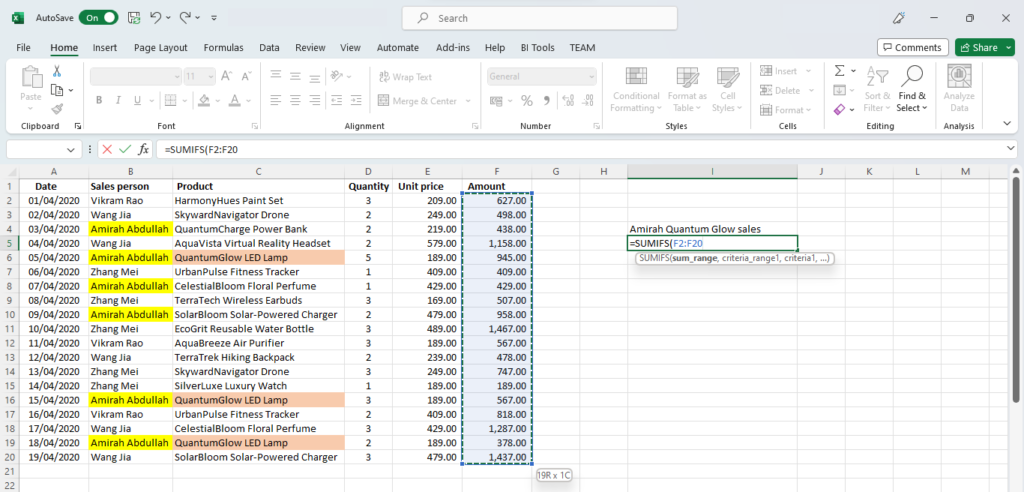
Dalam kasus ini, nilai total penjualan ada di kolom F, jadi kita pilih F2 sampai F20 dan ketik koma untuk berpindah ke bagian berikutnya dalam rumus.
Selanjutnya, kita perlu memilih kolom di mana kita ingin mencari kriteria pertama.
Ini akan menjadi bagian dari formula criteria_range1.
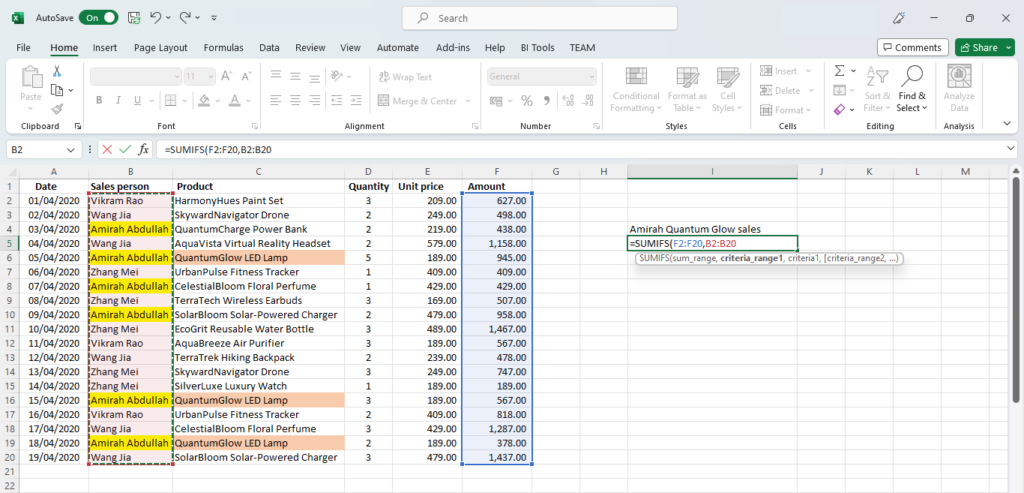
Untuk criteria_range1, kita ingin mencari Amirah Abdullah, dan nama-nama dari semua staf penjualan tercantum di kolom B.
Pilih sel B2 hingga B20 dan masukkan koma.
Sekarang kita perlu memasukkan nilai yang kita cari dalam rentang tersebut, jadi ketik “Amirah Abdullah” diikuti dengan tanda koma.
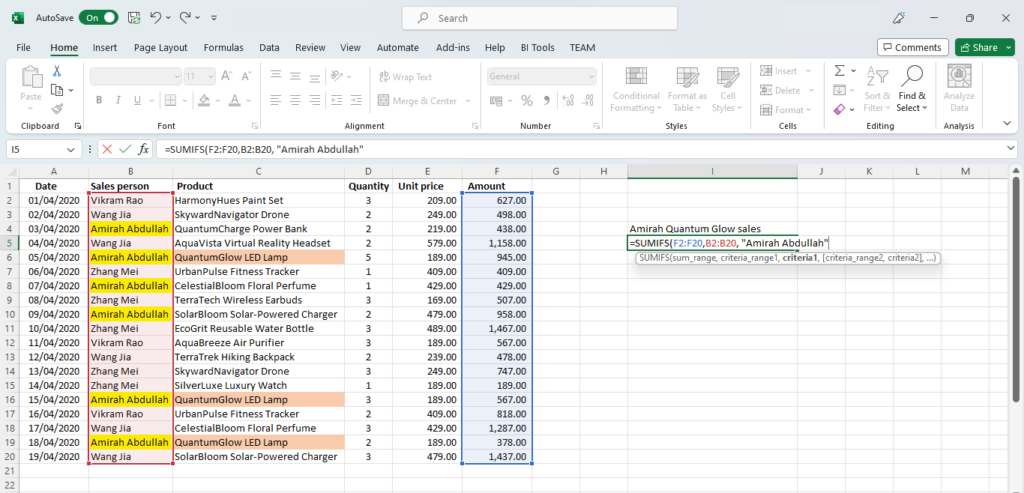
Untuk kriteria kedua, kami hanya menginginkan penjualan QuantumGlow LED Lamp.
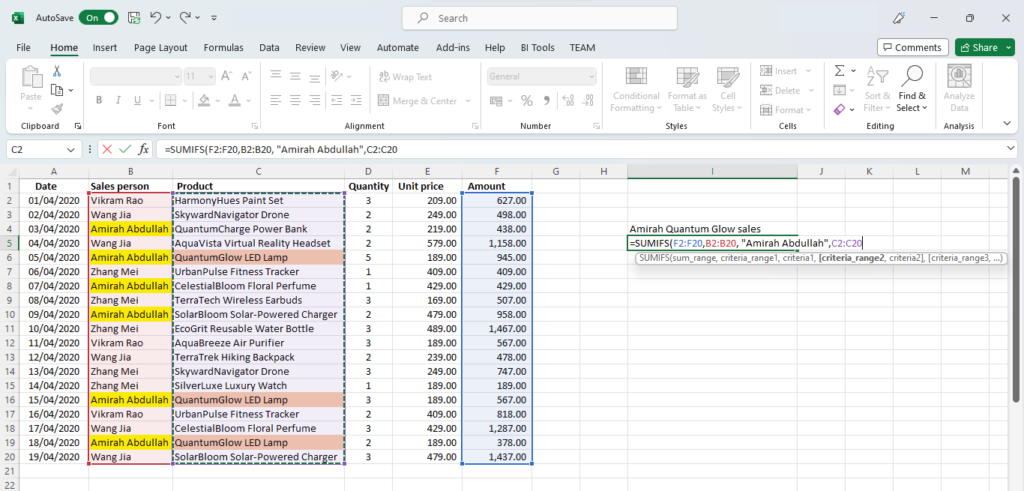
Nama produk ada di kolom C, jadi kita harus memilih sel C2 sampai C20.
Ketik koma, lalu tambahkan kriteria kedua, “QuantumGlow LED Lamp” dan tekan enter untuk menyelesaikan rumus.
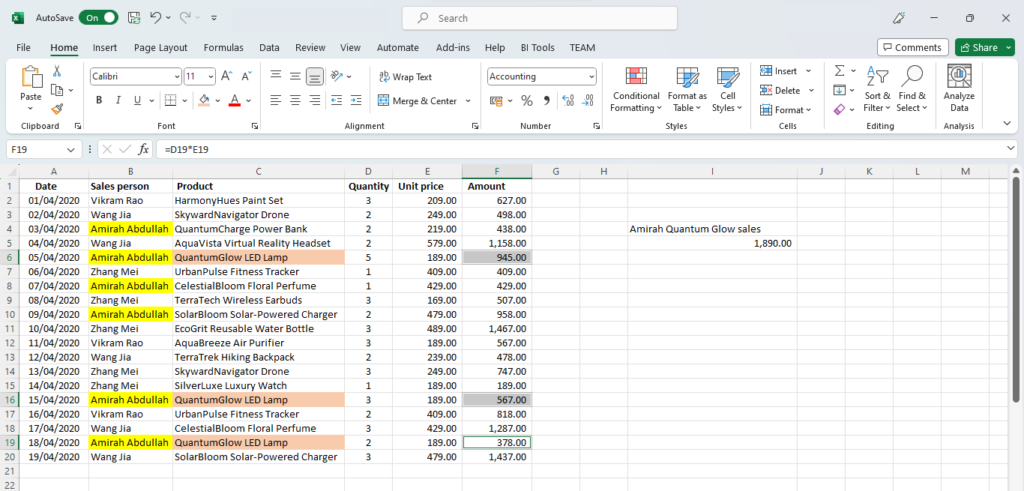
Excel kemudian mencari di kolom B dan C untuk Amirah Abdullah dan Lampu LED QuantumGlow, dan jika ditemukan, menambahkan jumlah penjualan ke total seperti yang ditunjukkan di sel I5.
Rumus yang sudah selesai adalah:
=SUMIFS(F2:F20,B2:B20,"Amirah Abdullah",C2:C20,"QuantumGlow LED Lamp")sum_range adalah F2:F20, kolom penjualan yang ingin kita jumlahkan,
criteria_range1 adalah B2:B20, kolom yang berisi semua nama staf penjualan,
criteria1 adalah “Amirah Abdullah”, tenaga penjualan yang kita inginkan untuk total penjualan,
criteria_range2 adalah C2:C20, kolom dengan nama produk, dan,
criteria2 adalah “QuantumGlow LED Lamp”, total penjualan produk yang kami butuhkan untuk Amirah Abdullah.
Coba ini
Anda sekarang dapat memperluas ini untuk staf penjualan lainnya untuk mengetahui siapa yang melakukan penjualan QuantumGlow LED Lamp terbanyak.
Coba juga gunakan wild card untuk criteria1 dan criteria2.
Jadi, alih-alih mengetikkan nama lengkap staf penjualan, “Amirah Abdullah”, ketiklah “Amirah*” dan untuk criteria2, gunakan “QuantumGlow*“.
Apakah menurut Anda artikel ini bermanfaat? Silakan menilai dan juga membagikan pemikiran Anda di bagian komentar di bawah.
