SUMIFS()
Artikel ini juga terdapat dalam bahasa:
English
Bahasa Indonesia
Fungsi SUMIFS() dalam Excel memberikan lebih fleksibiliti dalam analisis data berbanding SUMIF() kerana ia membolehkan anda menentukan berbilang kriteria atau syarat.
SUMIFS(sum_range, criteria_range1, criteria1, [criteria_range2, criteria2], ...) sum_range – julat sel yang mempunyai nilai yang anda ingin jumlahkan
criteria_range1 – julat yang mempunyai syarat yang anda mahu periksa,
criteria1 – syarat yang anda mahu semak,
Dengan fungsi SUMIFS(), anda boleh menentukan sehingga 127 pasang julat kriteria dan kriteria.
Sebagai contoh, jika kita mempunyai lembaran kerja dengan jualan harian.
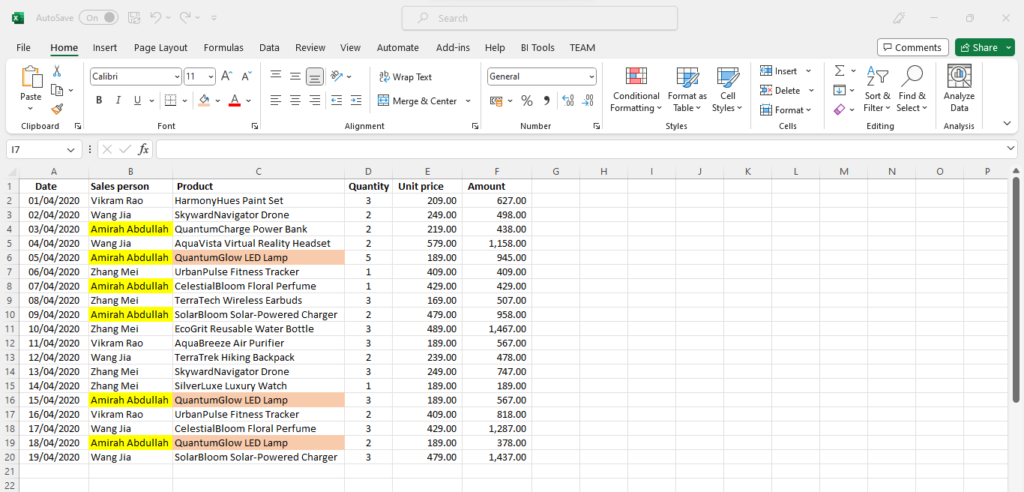
Daripada ini, kami ingin jumlah jualan untuk Amirah Abdullah, tetapi hanya untuk produk QuantumGlow LED Lamp.
Seperti yang anda lihat dari lembaran kerja, Amirah telah menjual produk lain juga, jadi kami perlu menapis jumlah jualan untuk Lampu LED QuantumGlow sahaja.
Mulakan dengan menaip =SUMIFS( dalam sel kosong.
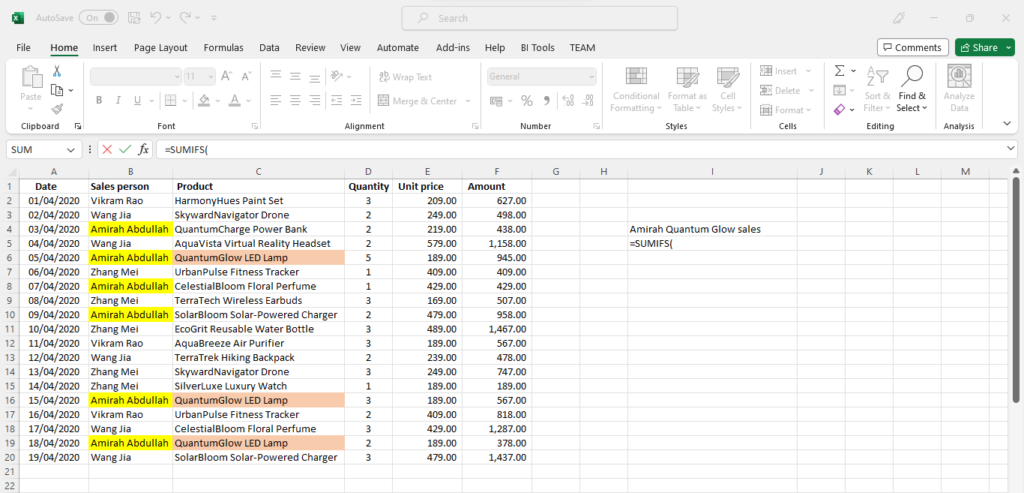
Perkara pertama yang perlu kita lakukan ialah menentukan julat di mana nilai-nilai yang kita mahu jumlah.
Ini akan menjadi sum_range dalam formula.
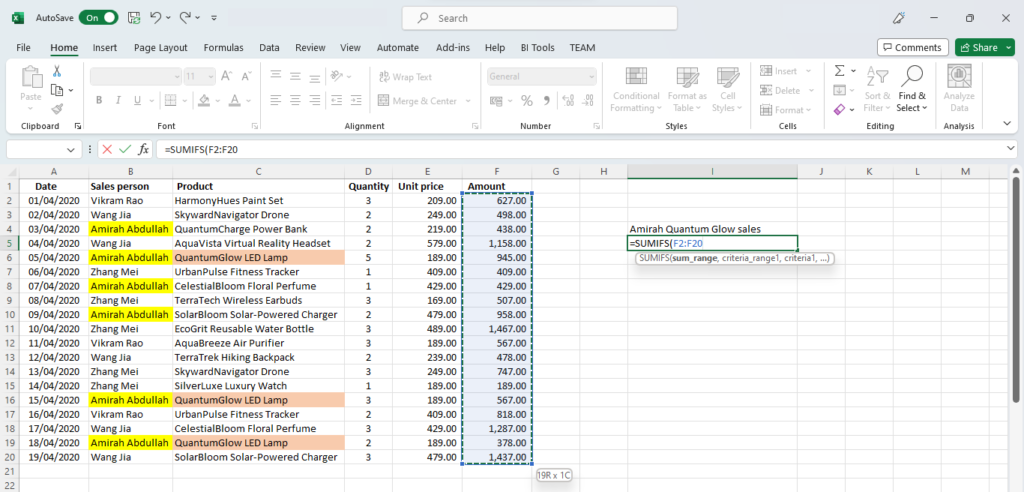
Dalam kes ini, jumlah nilai jualan berada dalam lajur F, jadi kami memilih F2 hingga F20 dan taipkan koma untuk beralih ke bahagian formula seterusnya.
Seterusnya, kita perlu memilih lajur di mana kita mahu mencari kriteria pertama.
Ini akan menjadi bahagian criteria_range1 formula.
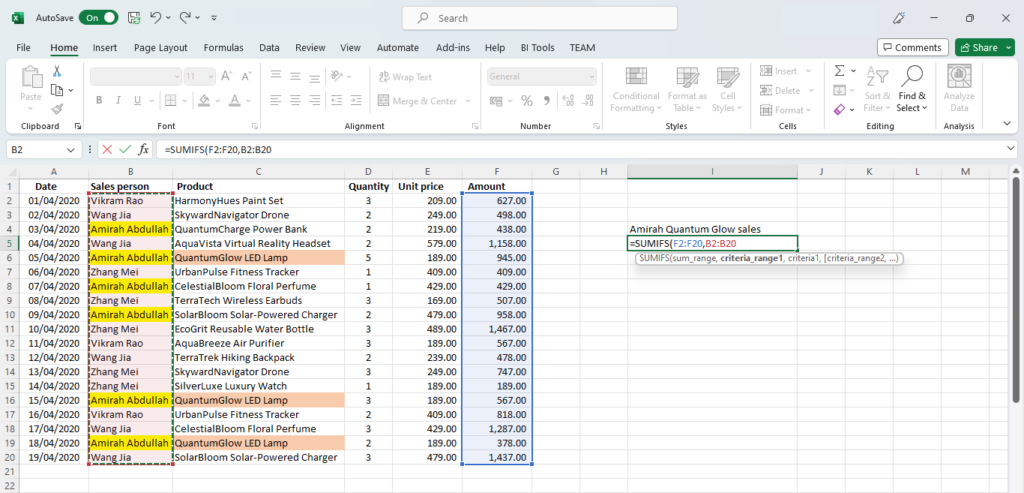
Untuk criteria_range1, kami ingin mencari Amirah Abdullah, dan nama semua jurujual disenaraikan dalam lajur B.
Pilih sel B2 hingga B20 dan masukkan koma.
Sekarang kita perlu memasukkan nilai yang kita cari dalam julat itu, jadi taip “Amirah Abdullah” diikuti dengan koma.
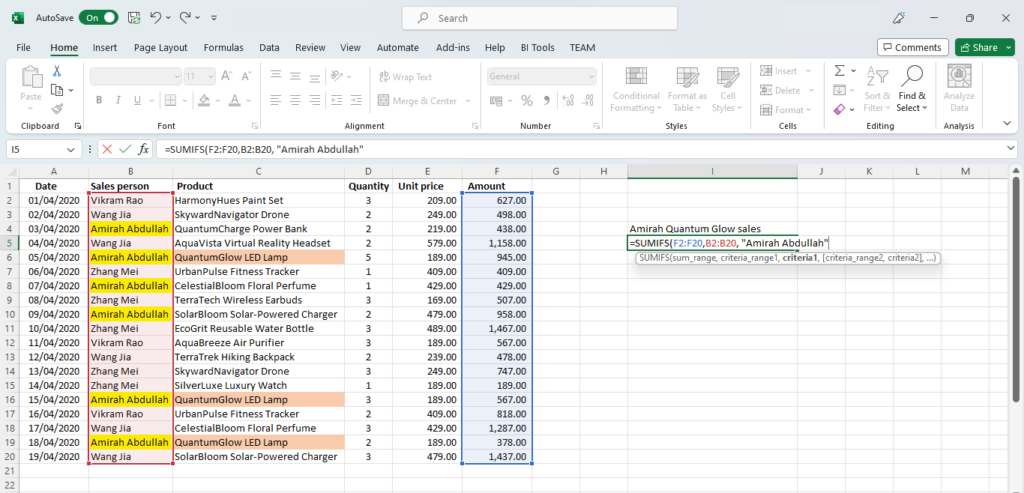
Untuk kriteria kedua kami, kami hanya mahu jualan untuk Lampu LED QuantumGlow.
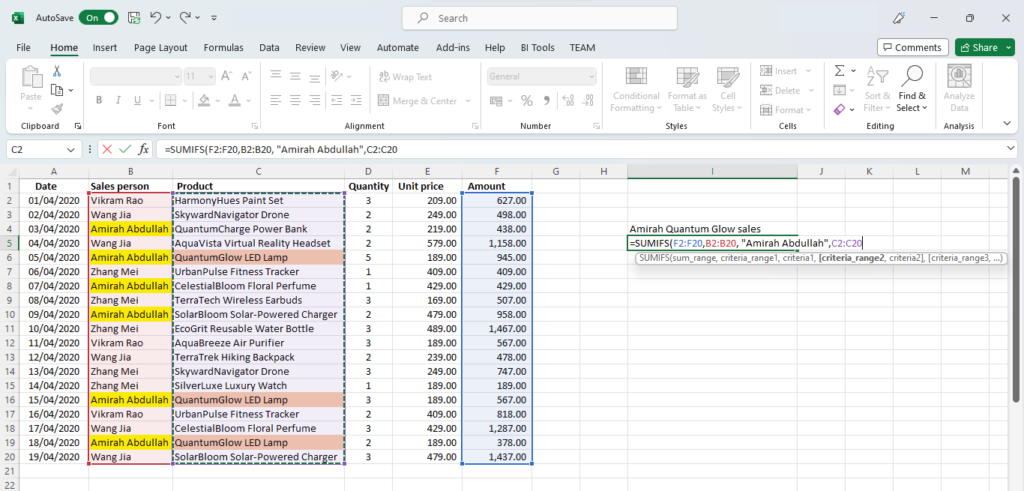
Nama produk berada dalam lajur C, jadi kita perlu memilih sel C2 hingga C20.
Taipkan koma, kemudian tambah kriteria kedua, “QuantumGlow LED Lamp” dan tekan enter untuk melengkapkan formula.
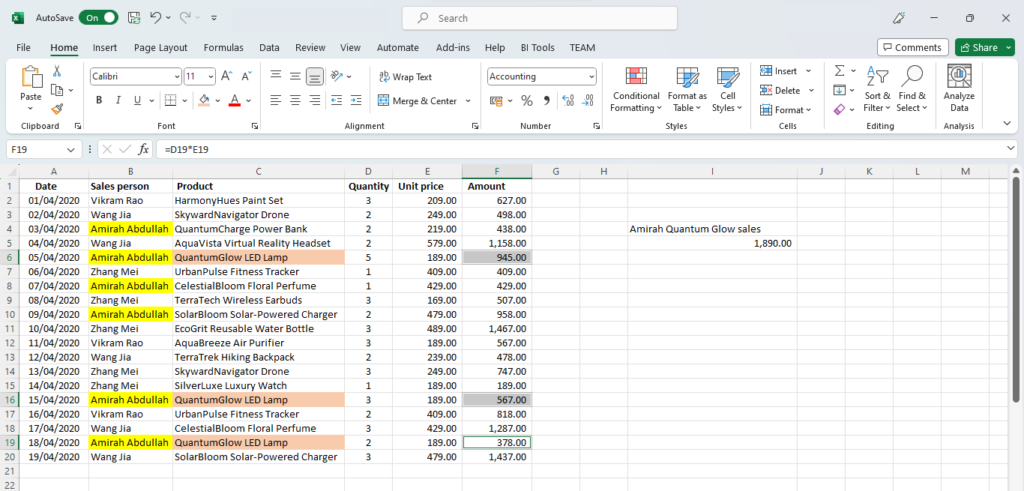
Excel kemudiannya akan mengimbas lajur B dan C untuk nilai “Amirah Abdullah” serta “Lampu LED QuantumGlow”, dan jika ditemui, akan menambah jumlah jualan seperti yang ditunjukkan dalam sel I5.
Formula yang lengkap ialah:
=SUMIFS(F2:F20,B2:B20,"Amirah Abdullah",C2:C20,"QuantumGlow LED Lamp")sum_range ialah F2:F20, lajur jumlah jualan yang ingin kami jumlahkan,
criteria_range1 ialah B2:B20, lajur yang mempunyai nama jurujual,
criteria1 ialah “Amirah Abdullah”, nama jurujual yang kami jumlahkan jualan,
criteria_range2 ialah C2:C20, lajur dengan nama produk, dan,
criteria2 ialah “QuantumGlow LED Lamp”, jumlah jualan produk yang kami perlukan untuk Amirah Abdullah.
Cubalah ini
Anda kini boleh memanjangkan ini untuk jurujual lain untuk menentukan siapa yang membuat jualan Lampu LED QuantumGlow yang paling banyak.
Juga cuba gunakan wild card untuk criteria1 dan criteria2.
Jadi daripada memasukkan nama penuh jurujual, “Amirah Abdullah”, masukkan “Amirah*“, dan untuk kriteria2, gunakan “QuantumGlow*“.
Artikel ini juga terdapat dalam bahasa:
English
Bahasa Indonesia
