Artikel ini juga terdapat dalam bahasa: English (Bahasa Inggeris) Bahasa Indonesia
Pintasan Windows ialah gabungan papan kekunci yang membolehkan anda melaksanakan pelbagai tugas dengan pantas dan cekap.
Gabungan kekunci pintasan ini membantu anda menjimatkan masa, mengurangkan klik tetikus dan meningkatkan produktiviti.
Beberapa kekunci pintasan yang lebih biasa digunakan termasuk:
| Ctrl + C | Salin teks atau item terpilih ke papan klip. |
| Ctrl + V | Tampal teks atau item yang disalin daripada papan klip. |
| Ctrl + X | Potong teks atau item yang dipilih dan alihkannya ke papan klip. Tidak seperti arahan Ctrl + C. Ctrl + X mengalih keluar pemilihan daripada dokumen sumber. |
| Ctrl + Z | Buat asal tindakan terakhir. |
| Ctrl + Y | Buat semula tindakan terakhir. |
| Ctrl + A | Pilih semua teks atau item dalam tetingkap atau dokumen semasa. |
| Ctrl + F | Cari perkataan atau frasa dalam tetingkap atau dokumen semasa. |
| Ctrl + P | Mencetak tetingkap atau dokumen semasa. |
| Alt + Tab | Bertukar antara tetingkap atau aplikasi terbuka. |
| Alt + F4 | Tutup tetingkap atau aplikasi semasa. |
| Windows + E | Buka Penjelajah Fail. |
Kekunci pintasan yang kurang dikenali dan digunakan ialah:
Kunci komputer anda

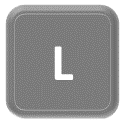
Jika anda perlu melangkah dari meja anda, anda boleh mengunci komputer anda dengan menekan kekunci Windows dan L.
Ini akan mengunci skrin komputer anda.
Untuk melihat skrin yang sedang kerjakan semula, anda hanya perlu memberikan butiran log masuk Windows anda seperti biasa.
Bertukar kepada pandangan desktop

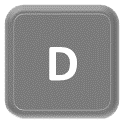
Untuk bertukar ke desktop anda dengan cepat, tekan kekunci Windows dan D.
Untuk beralih kembali ke aplikasi yang sedang anda usahakan, tekan kekunci Windows dan D sekali lagi.
Mengintip di desktop


Jika anda hanya mahu melihat desktop anda dengan cepat, dan tidak beralih kepadanya, gunakan kekunci Windows dan Comma.
Ini akan memberi anda pandangan desktop anda, dan apabila anda melepaskan kunci Windows, anda akan kembali pada skrin di mana anda berada.
Sejarah papan keratan

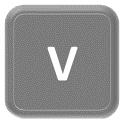
Untuk menyalin dan menampal dalam mana-mana aplikasi Windows, kami biasanya akan menggunakan Ctrl + C untuk menyalin, dan Ctrl + V untuk menampal.
Terdapat ciri dalam Windows yang boleh menyimpan sejarah item yang anda salin.
Untuk menggunakan ciri ini, anda perlu mengaktifkan ciri Clipboard History terlebih dahulu.
Pembesar Windows

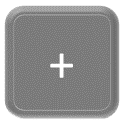
Pembesar Windows membolehkan anda mengezum masuk pada bahagian skrin yang anda sedang usahakan, menjadikannya lebih mudah untuk dilihat.
Untuk memaparkan pembesar, tekan kekunci Windows dan +.
Untuk zum masuk tekan kekunci Windows dan + (tambah).
Untuk zum keluar, tekan kekunci Windows dan – (tolak).
Untuk tutup, tekan kekunci Windows dan Esc.
Adakah anda mendapati artikel ini membantu? Sila nilaikan dan juga kongsikan pendapat anda di bahagian komen di bawah.
